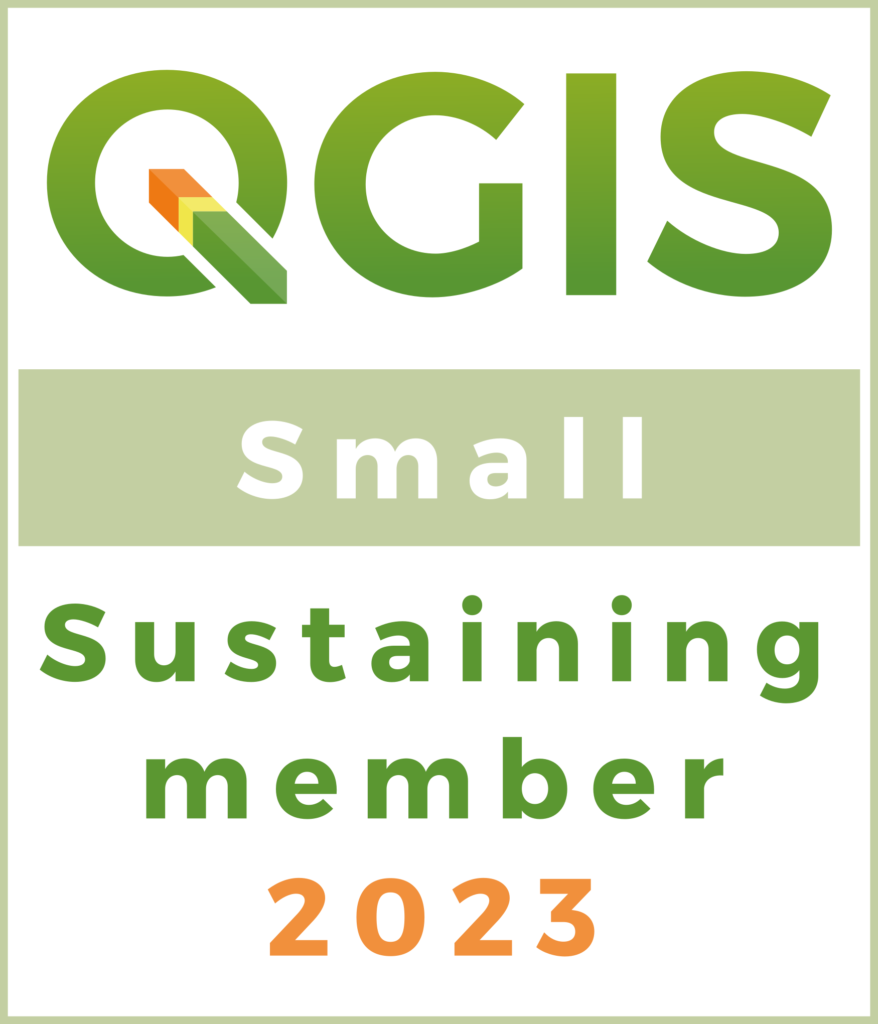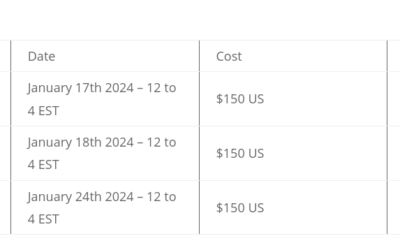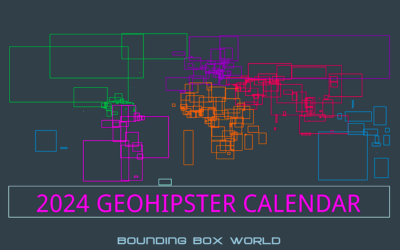For those readers out there who don’t know this, I really love making maps. More accurately, I love finding better ways to convey information/data to different audiences using maps. So though I do enjoy the aesthetics of a nicely “drawn” map, most of mine are rather simple in design. I want my maps, and the projects created to make them, to be used and useful. My absolute favorite kind of mapping involves developing a process for more automated mapping especially when we are talking a lot of maps.
So boiled down, I like to develop a process for making more uniform and consistent-looking maps through a map series that clearly convey the intended message. For those who were lucky enough to know my former JJG boss, Tom Mettille, I thank/curse him for my little obsession with consistency and attention to detail. Well, him, my supervisor at the time, Michelle Lee, and a couple projects our JJG GIS team did for the Legal Services Corporation Office of Inspector General (OIG) - Georgia Legal Services Program and Atlanta Legal Aid Society and the extended study that covered Atlanta, Georgia, Montana, and Southern California.
For a bit more background, I started working for their team as a GIS intern during the first GA/ATL project that was done in ArcView GIS 3.x. The extended study was done using ArcMap 8.x. They asked me to be the lead in the cartographic development for the extended study. The client wanted an “automated” mapping process that could be used for essentially any U.S. geography. Yeah, I know. I came up with the best solution I could. If you want to know more about that solution, leave a comment or email me.
Back in the ArcGIS Desktop 8.x and 9.x days, I made good use of the DS Mapbook tools. Seriously, I owe these guys and gals a beer or twenty. The tool was so popular that it eventually became Data Driven Pages in the 10.x versions. What’s weird about that last sentence is the use of “popular” because every time I would bring up DS Mapbook, or now bring up Data Driven Pages, I get this quizzical look of confusion and then the inevitable question, “What’s that do?” If you are asking that question right now, Data Driven Pages (and DS Mapbook) allows you to create a series of map pages based on a grid layer (polygon). The map pages are stored within a ArcMap project (MXD). You can find out more from ArcGIS Help 10.2 for Data Driven Pages.
This week, I’ve been helping Randy with one of our clients in forestry/timber. He asked me to create maps for all the tracts they have in their properties that will be used for getting edits from the timber guys. So far, I have 44 tracts falling within 4 main properties but I’m anticipating that they will get more. This needs to be done with topos then with aerial imagery in the background, so at least 88 maps so far. I also wanted to give them a cleaner, more consistent-looking product to share with their own clients. I need to make this easy and repeatable so hello, Data Driven Pages.
Here’s the meat of what I did to make my maps. (Click on the links to get more details):
- Create a layer to be used as a grid. A grid is not always a bunch of rectangles. I created a dissolved layer of the land tracts data as my grid. This grid included the following fields: Layout Type (simple P for portrait and L for landscape will do), Property Name (4 main property boundaries), Tract Name (44 sub-boundaries within the properties), Count (n + 1 for tracts in each property), Page (For my example, I just did this: Left(UCase( [PropName] ), 3 ) & ” – ” & [Count])), and Scale (Started with base scale considered ideal but updated the attribute table with any exceptions when I found them).Â
- Template for each layout option. I created my portrait layout first after bringing in all my data layers and symbolizing/labeling them as I wanted. I like to nail down one MXD before creating other templates from it, especially when involving multiple layout options.
- Set up Group Layers in the Table of Contents. I separated my data in groups called Map Layers (Vector Layers from the forestry/timber folks) and Background Layers (ArcGIS Online Topos and Imagery layers). The grid layers just hover at the top above the group layers. You will find out why further down.
Â
Â
Â
- Design the portrait map layout. Get a good idea of how you want the map layout to look and feel. Before I get too crazy with my “decorating”, I like to make a kind of wire frame of everything, check the scales (next bullet), and make any adjustments needed to the data frame dimension.
- Create the Data Driven Pages and scroll through the pages to update scale exceptions as well as determine the layout for each tract. This sounds like a lot of work, but it’s really a time saver.
- Create selection layers from the Layout Type field then reset Data Driven Pages. I only wanted to generate the portrait maps in the portrait MXD and the landscape maps in the landscape MXD which is why I created the Layout Type field. Data Driven Pages doesn’t care what kind of polygon layer you are using so I took advantage of this by resetting it to use the selection layer created based on the Layout Type field.
- Add field-linked text elements to the map layout. These text elements will change based on field attributes in your grid layer as you scroll through the Data Driven Pages created from it. My special text elements on these maps were for: Property Name, Tract Name, and Page.
- Finish the map layout design.
- Set up Clip Options in Layer Properties to limit the data shown on map. Clip Options can be used to mask out data based on a shapefile or even the Data Driven Pages grid once set. We wanted to ensure that edits coming back to us were only for the tract that the map was created for, not any adjacent tracts that might be in the same area. Therefore, I used this feature to only display the tract used for each page generated. I mentioned creating Group layers earlier. Here’s where those come in handy! Even though I only wanted to show one tract, I still wanted to see the topo/imagery layers in the background beyond the extent of the tract. With Layer Properties > Data Frame > Clip Options, you can also exclude data layers from being clipped. If you don’t have them in Group Layers, you will need to go through and check each one of them. When dealing with multiple MXDs, the Group Layers make keeping track of data layers easier.
- Export maps as separate PDFs. Using the Export Map tool, I was able to either save all the Data Driven Pages into one PDF file or I could make a separate PDF for each page. I need the latter. Used File > Export Map > Pages (Export pages as: Multiple PDF Files – page name) to select the options for saving PDFs into a directory.
- Save a copy of the portrait MXD as the new landscape MXD. Once I had the landscape MXD saved, I was able to create the landscape selection layer from the grid layer, rearrange the map layout elements for the new map dimensions, create the Data Driven Pages from the landscape selection layer, adjust any scales in the selection layer after reviewing each page, refresh the Data Driven Pages, and finally export the maps to PDF.
Have questions or need more information than what is found here? Let me know!